So you’ve been using your phone’s default apps on your computer and it’s been going well enough. But now you’re starting to feel limited by what those apps can do, and you want more flexibility. Maybe you want to be able to use two apps at once, or have a full-sized keyboard when typing. Whatever the reason, we’re here to tell you that it is possible to use phone apps on a computer- and in this guide, we’ll show you how!
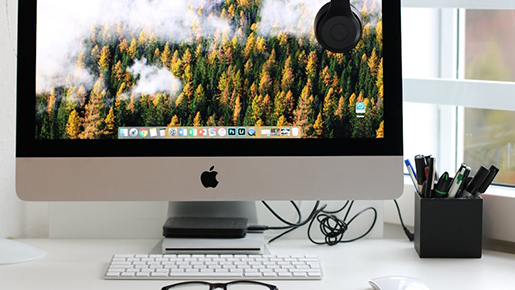
1. Get an Android emulator:
The first step is to get an Android emulator. An Android emulator is a program that allows you to put the entire Android operating system on your computer, enabling you to run apps just as if they were running on an actual android device. There are several different emulators available, and each has its own advantages and disadvantages. For example, BlueStacks is a popular option that is relatively easy to set up and use. However, it can be quite resource-intensive, so if you don’t have the best computer hardware it may not be the best choice.
2. Install your Android apps:
Once you have an emulator installed, you’ll need to find and install the apps you want to use on your computer. Depending on the emulator you chose, this process can vary slightly, but typically you will either be able to search for an app in their native store or download and manually install an APK file from another website. You can also Google Play Store for PC to download specific apps for your emulator. For instance, if you want to use Snapchat on your computer, simply search for “Snapchat” in the Google Play Store and click “Install.”
3. Set up the app:
Once you have successfully installed your app, it’s time to set it up on your computer. Depending on the app, this process may be slightly different. For most apps, you will need to sign in with your Google or Facebook credentials and possibly adjust some settings within the app before you can start using it on your computer. For example, if you were installing Snapchat, you would need to enter your phone number and confirm it with a code sent via text message before the app would be fully functional.
4. Start using the app:
Once everything is set up, you can start using your apps on your computer just as if they were running on an actual android device! Keep in mind that some of the apps may not work as expected due to differences between Android and Windows/macOS operating systems. But for most apps, this shouldn’t be an issue. Also, make sure to check for any updates to the app periodically, as some of them may require an update before they can be used on your computer.
5. Configure settings:
Once all of your apps are installed, there are a few extra configuration steps you can take to make sure everything is running smoothly. For example, if you want to use two apps at once, you may need to enable a split-screen mode in the settings menu of your emulator. And if you are using an app with a physical keyboard or mouse, you may need to adjust the settings so that it can recognize those input devices properly.
6. Enjoy using your apps:
Once you’ve installed all the apps you need, it’s time to start using them! Depending on the emulator you chose, there may be some slight differences in how the app behaves when compared to running it on an actual android device. However, generally speaking, most apps should function just as well as they would on a phone or tablet. From here, enjoy all of the extra features that come with using phone apps on your computer! You can now multitask more easily, type faster with a full-sized keyboard, or even play games
7. Be careful of viruses and malware:
Despite the convenience of using phone apps on your computer, it’s important to keep in mind that there is always a risk of viruses and malware. Make sure you only download apps from reputable sources and don’t open any suspicious emails or files sent to your computer. Additionally, if possible, try to use an antivirus program like AVG or Norton to further protect yourself from malicious software.
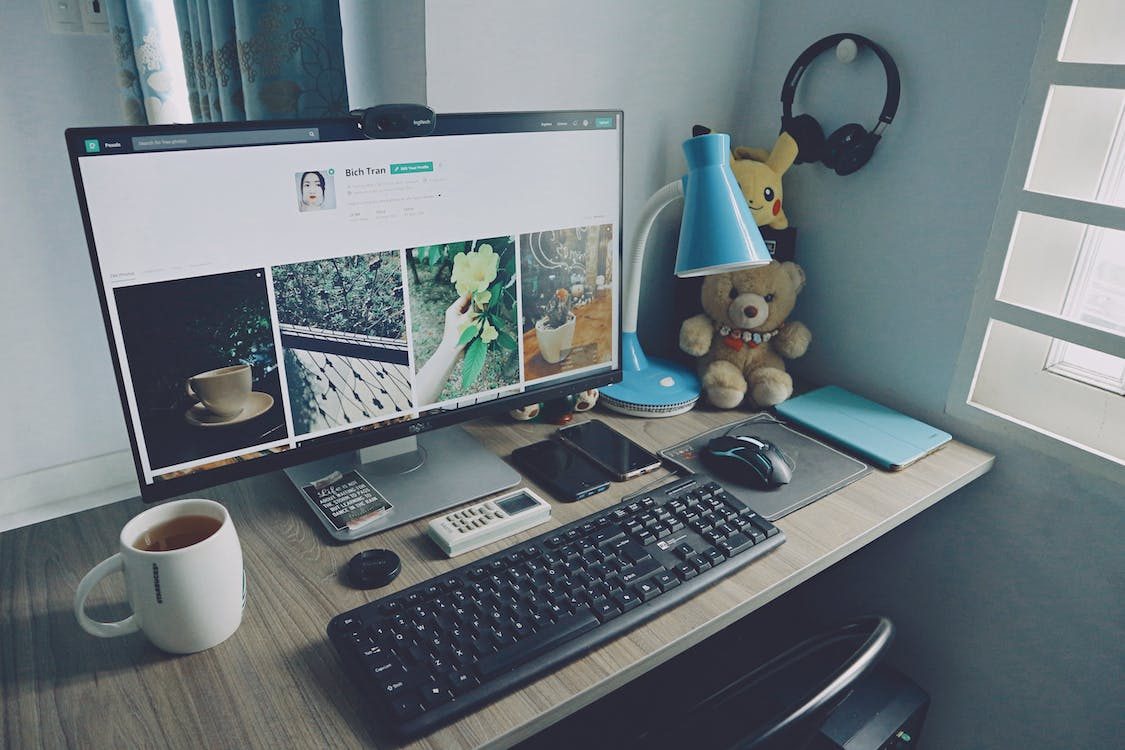
Running Android apps on a computer can be a great way to get more use out of them, especially if you don’t have an android device available. However, it’s important to keep in mind that there is always some risk of viruses and malware when using unofficial methods like this. Make sure you only download apps from reputable sources and use an antivirus program if possible. Enjoy all the extra features that come with running phone apps on your computer!

